この記事では、初心者の方でも簡単にCanvaを始められるよう、Canvaの基本的な使い方をご紹介します。
- Canvaに初めて登録する方
- Canvaの基本的な使い方が知りたい方
- 無料版と有料版(Canva Pro)の違いで迷っている方
私の他の記事やテンプレートを見て、「Canvaを使ってみたい!」と思った方に、少しでも役立つ内容をお届けできれば嬉しいです。
それでは、一緒にCanvaの世界をのぞいてみましょう!
Canvaとは?特徴とプランについて
Canvaは、初心者からプロまで簡単に使えるデザインツールです。
テンプレートを選んで編集するだけで、SNS投稿、チラシ、名刺、カレンダーなど、さまざまなデザインが簡単に作れます。
また、そのほかにも、ギフトカード、スマホ壁紙、カレンダー、フォトブック、季節の飾りなど、暮らしをちょっと楽しくするテンプレートも多数あります!
Canvaの3つの特徴
- 豊富なテンプレートを使うことがができる
テンプレートを使うことで簡単にクオリティーの高いデザインを作ることができます。 - 豊富な素材やフォントが揃っている
写真、イラスト、フォントなどが多数揃っています。 - 直感的な操作ができる
ドラッグ&ドロップで簡単にデザインできます。
Canva無料版・有料版(Canva Pro)の違い
| 無料版 | 有料版(Canva Pro) |
| 基本テンプレートが使える | 10万点以上のテンプレートが使い放題 |
| 無料の写真・イラストが利用可能 | すべての素材が使い放題 |
| 無料フォントが利用可能 | すべてのフォントが使い放題 |
基本的な違いを上記の表ににまとめましたが、その他にも、有料版(Canva Pro)に登録すると下記の機能も利用できます。
- アニメーション機能が充実し、動きのあるデザインが簡単に作れる
- 高画質ダウンロードで、印刷物やプレゼン資料にも対応
- 背景削除機能で写真の背景を一瞬で透明にし、自由なデザインが可能に
有料版(Canva Pro)は月々1,180円ですが、機能が充実しているので、Canvaを頻繁に使う方は登録すると便利です!
.png)
Canvaは無料版でも充実した機能が揃っており、誰でも気軽に始められます。「もっとデザインにこだわりたい!」と思ったら、有料版(Canva Pro)を検討するのがおすすめです!
Canvaのアカウント登録方法【3ステップで簡単】
Canva公式サイトにアクセスし、「登録」ボタンをクリックします。
下記説明はパソコンの画面表示になります。
-「登録」-1024x538.png)
-「登録」-1024x538.png)
メールアドレス、Google、Yahoo!JAPAN ID、FacebookアカウントのどれでもOK!
ひとつ選択して登録を進めます。
メールアドレスを選択-1024x538.png)
メールアドレスを選択-1024x538.png)
利用目的(個人、ビジネス、教育など)を選択します。
これによりおすすめのテンプレートが表示されます。
こちらを選択すれば、登録完了!Canvaの利用が開始できます!
利用目的-1024x538.png)
利用目的-1024x538.png)
Canvaの基本操作を覚えよう!
テンプレートの探し方
- ホーム画面の「デザインを作成」ボタンをクリックします。
-1024x538.png)
-1024x538.png)
- 「SNS投稿」「チラシ」「名刺」など、カテゴリから目的に合ったテンプレートを選びます。
- 検索バーにキーワード(例:自己紹介、誕生日カード)を入力して、使いたいテンプレートを探せます。
-1024x538.png)
-1024x538.png)
素材の追加の仕方
- 左側の「素材」タブをクリックします。
- 「写真」「イラスト」「図形」「アイコン」などのカテゴリから好きな素材を選びます。
- 素材をドラッグ&ドロップでキャンバスに配置し、サイズや位置を自由に調整します。
-1024x538.png)
-1024x538.png)
ポイント:素材は検索バーを使って、キーワードで探すと効率的です!
-1024x538.png)
-1024x538.png)
.png)
.png)
.png)
王冠マークがついている素材は有料版(Canva pro)限定の方が使える素材になります。
テキストの追加の仕方
- 左側の「テキスト」タブをクリックします。
- 「見出しを追加」「本文を追加」など、好きなスタイルを選びます。
- キャンバス上のテキストボックスをクリックし、文字を入力します。
-1024x538.png)
-1024x538.png)
- 画面上部のメニューで、フォント、サイズを変更してカスタマイズします。
-1024x538.png)
-1024x538.png)
画像をアップロードする方法
- 左側の「アップロード」タブをクリックします。
- 「ファイルをアップロード」を選び、使用したい写真やイラストを追加します。
ご自身のパソコンやスマホに保存されている画像を選択できます。
-1024x538.png)
-1024x538.png)
- アップロードした画像は「素材」と同じように、キャンバスに配置して使えます。
-1024x538.png)
-1024x538.png)
ポイント:Canva Proの背景削除機能を使うと、写真の背景を一瞬で透明にできます!
作った作品を保存する方法
- 画面右上の「共有」ボタンをクリックします。
- 「ダウンロード」を選び、ファイル形式(PNG、PDF、JPGなど)を選択します。
-1024x538.png)
-1024x538.png)
- 「ダウンロード」ボタンを押すと、デザインが保存されます。
ポイント:印刷用の場合は「PDF(印刷)」、SNS投稿用には「PNG」がおすすめです。
まとめ:Canvaは誰でも簡単に始められる
この記事では、Canvaの基本的な使い方をご紹介しました。
Canvaの基本ポイントをおさらい
- Canvaは初心者でも使いやすいデザインツール!
- テンプレートや素材を使えば、時間をかけずにおしゃれなデザインが作れます。
- 無料版から始めて、必要に応じてCanva Proを検討するのがおすすめです。
あなたのアイデアをデザインにのせて、日常や特別なシーンをもっと楽しく彩ってみませんか?
「ちょっとやってみようかな♪」という気持ちで、気軽に始めてみてくださいね。
私のテンプレートもぜひ参考にしていただけると嬉しいです!
これからも一緒に、デザインのある暮らしを楽しみましょう✨




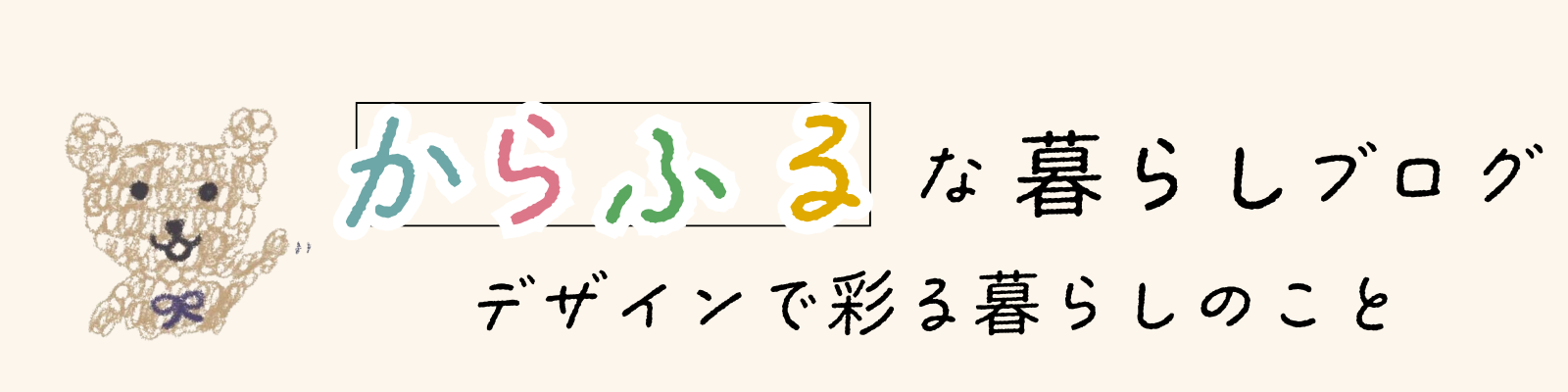


コメント